
This will describe about setting up VNC server with xinetd. Actually this will work like terminal servers in Windows system.
You can create separate user login's and password for individual users.
Here my setup is configure RedHat 5.4 as a terminal server and using Tightvnc login from windows clients. Even if you have RedHat on the network it's possible.
Here I'm going to create 3 mode of screen resolution.
vnc01 640x480 port 5950
vnc02 800x600 port 5951
vnc03 1024x768 port 5952
Install required software packages,
[root@redhat ~]# yum istall -y xinetd vnc-server vnc
Go to following directory,
[root@redhat ~]# cd /etc/xinetd.d/
Here you need to mention xinetd sample file. You need to create new file name vnc and put following entry
service vnc01
{
disable = yes
protocol = tcp
socket_type = stream
wait = no
user = nobody
server = /usr/bin/Xvnc
server_args = -inetd -query localhost -once -geometry 640x840 -depth 16 securitytypes=none
}
service vnc02
{
disable = yes
protocol = tcp
socket_type = stream
wait = no
user = nobody
server = /usr/bin/Xvnc
server_args = -inetd -query localhost -once -geometry 800x600 -depth 16 securitytypes=none
}
service vnc03
{
disable = yes
protocol = tcp
socket_type = stream
wait = no
user = nobody
server = /usr/bin/Xvnc
server_args = -inetd -query localhost -once -geometry 1024x768 -depth 16 securitytypes=none
}
Save and exit from the vnc file.
[root@redhat xinetd.d]# pwd /etc/xinetd.d
[root@redhat xinetd.d]# grep disable vnc
disable = yes
disable = yes
disable = yes
disable = yes
disable = yes
Here you can see that "disable = yes" .this mean vnc service is not enabled.
So enable vnc under xinetd
[root@redhat xinetd.d]# chkconfig vnc on
Now we enable the vnc server and now check for the "disable" status in vnc file under /etc/xinetd.d
[root@redhat xinetd.d]# grep disable vnc
disable = no
disable = no
disable = no
Now you can see that "disable = no" mean services are now up and ruining.
Now add the vnc port's to service file. So edit the service file under /etc directory.
[root@redhat ~]# vi /etc/services +
"+" mark mean you cursor will bring you bottom of the file. add following port's to the file.Now add the vnc port's to service file. So edit the service file under /etc directory.
[root@redhat ~]# vi /etc/services +
# vnc access vnc01 5950/tcp vnc02 5951/tcp vnc03 5952/tcp
Save and exit the service file.
Update the xinetd
[root@redhat ~]# service xinetd restart Stopping xinetd: [ OK ] Starting xinetd: [ OK ]
run "netstat" and check for your port's are open properly.
[root@redhat ~]# netstat -tnlp |grep 59
tcp 0 0 0.0.0.0:5952 0.0.0.0:* LISTEN 17316/xinetd
tcp 0 0 0.0.0.0:5950 0.0.0.0:* LISTEN 17316/xinetd
tcp 0 0 0.0.0.0:5951 0.0.0.0:* LISTEN 17316/xinetd
Enable xdcmp access via GDM, edit the following file, which is under /etc/gdm/custom.conf
[root@redhat ~]# vi /etc/gdm/custom.conf
after the "[xdmcp]" add following with out space
Enable=true
Save and exit.
Now reboot your system.
After it's rebooted check for the user access.
You need to create user account under /etc/passwd.
If your using linux system to access vnc mode type following,
[root@redhat ~]# vncviewer station:5950 &
Station= VNC server IP
NB. If you cannot login check for the iptables. Sometimes if iptables is up it wont allow you to login. or you can allow vnc port through iptalbes firewall.
Here we mentioned port 5950, 5951 and 5952 for the different VGA resolution.
If your using windows system try to access using Tightvnc viwer

Type you user name and password,
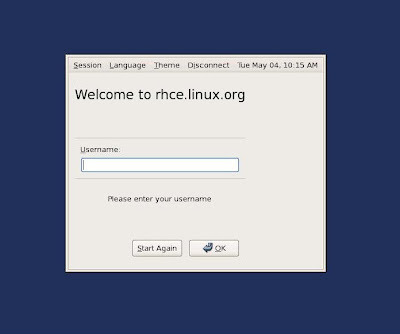
Here is your login.........

- These are Indipendent terminal sessions like windows terminal server.
- Advantage is no need any license for this and number of users depend on hardware and server performance.
- Keep in mind you cannot login as root using this terminal.

No comments:
Post a Comment